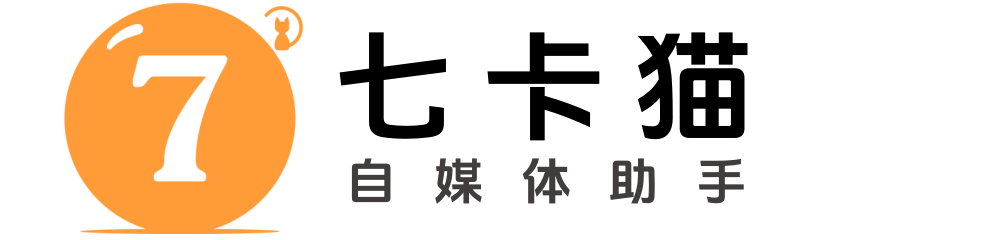使用自动化助手快速在Photoshop中轻松批量拼图

拼图是一种流行的图像处理方式,能够将多张照片组合成一幅精美的作品。Adobe Photoshop(简称PS)提供了丰富的功能来实现拼图效果。以下是详细步骤:
一、准备工作 (Preparation)
1. 收集素材 (Collecting Materials)
选择风格相似的照片,以便拼接后效果更佳。
2. 安装Photoshop (Installing Photoshop)
确保安装了Adobe Photoshop,并创建一个新的项目,设置合适的画布尺寸和分辨率。
二、导入图片 (Importing Images)
1. 打开照片 (Opening Photos)
通过“文件”菜单选择“打开”导入照片,或直接拖放到工作区。
2. 选择合适的图层 (Selecting Appropriate Layers)
每张照片会自动创建一个新图层,确保了解每个图层的顺序和位置。
三、调整图像 (Adjusting Images)
1. 调整大小 (Resizing)
使用“自由变换”工具(Ctrl + T)调整照片大小,保持比例。
2. 裁剪照片 (Cropping Photos)
使用裁剪工具去掉不需要的部分。
3. 旋转图片 (Rotating Images)
使用“自由变换”工具旋转照片至正确方向。
四、排列图层 (Arranging Layers)
1. 移动工具 (Move Tool)
使用移动工具(V键)调整照片位置。
2. 图层顺序 (Layer Order)
通过拖动图层调整顺序,合理安排以达到最佳效果。
3. 对齐工具 (Align Tools)
使用对齐工具将图层对齐。
五、添加边框和阴影 (Adding Borders and Shadows)
1. 添加边框 (Adding Borders)
为照片添加边框,增加层次感。
2. 添加阴影 (Adding Shadows)
添加阴影增加立体感。
六、调整颜色和亮度 (Adjusting Color and Brightness)
1. 调整亮度和对比度 (Adjusting Brightness and Contrast)
调整每张照片的亮度和对比度。
2. 使用色彩平衡 (Using Color Balance)
调整照片的色调。
七、添加文字 (Adding Text)
1. 选择文本工具 (Selecting the Text Tool)
点击文本工具(T键),创建文本框并输入内容。
2. 调整文本样式 (Adjusting Text Style)
选择字体、大小、颜色和样式,调整文本位置。
八、保存和导出 (Saving and Exporting)
1. 保存项目 (Saving the Project)
保存项目文件以便后续修改。
2. 导出拼图 (Exporting the Collage)
导出为JPEG或PNG格式以便分享或打印。
九、总结 (Conclusion)
通过以上步骤,你可以在Photoshop中轻松创建拼图模板,使用七卡猫PS自动化助手可以帮助你更高效地完成这些步骤。拼图不仅能记录美好回忆,还能为你的照片增添无限魅力。希望本文对你有所帮助,鼓励你发挥创意,制作出独特的拼图作品。
联系我们
免责申明:本文内容仅供学习与交流使用,请勿用于任何商业用途,如侵犯了您的权益,请及时联系客服。