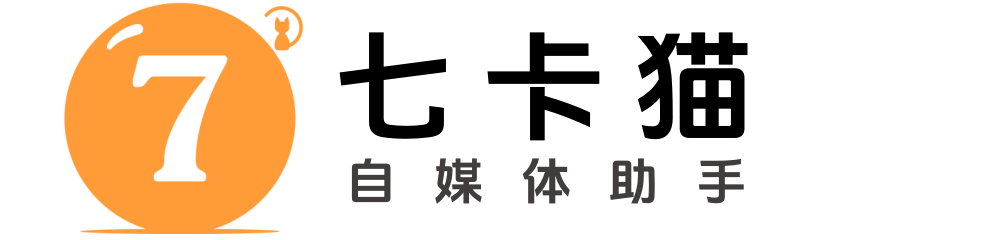Photoshop自动化助手实现批量拼图海报制作教程
通过七卡猫自动化助手实现PS拼图批量导出教程:马赛克的海报效果制作,实现图片二次原创的技巧
一、新建画布与标尺
- 打开Photoshop软件,新建一个适当大小的画布。
- 在菜单栏中选择“视图”>“标尺”>“显示标尺”,以便后续操作。
二、绘制基础图形
- 使用“矩形工具”在画布的四分之一处绘制一个正方形,并填充为黑色。
- 选择“椭圆工具”,在正方形下方绘制两个圆形,按住Shift键确保圆形对称。删除多余的圆形部分,并在右侧圆形内填充黑色。
三、复制与变形
- 选中绘制的图形,通过Ctrl+J复制一份。
- 使用Ctrl+T快捷键进行自由变换,将复制的图形移动到右下角位置。
- 确保背景图层已关闭,以免影响后续操作。
四、导入背景图片并填充
- 在菜单栏中选择“编辑”>“定义图案”,将当前图形保存为自定义图案。
- 新建一个图层,选择“油漆桶工具”,在选项栏中选择之前定义的图案作为填充源。
- 调整填充数值为0,使背景图片透过自定义图案显示出来。
五、设置图层样式
- 双击图层进入图层样式设置界面。
- 调整“斜面和浮雕”参数,以达到理想的效果。可以根据个人喜好调整阴影、高光等细节。
六、完成拼图并导出
- 将制作好的拼图模块进行移动和调整,确保整体效果协调。
- 合并图层,完成海报拼图效果。
如需批量导出,可使用七卡猫Photoshop自动化助手等工具,根据之前设置的参数快速导出多张海报。



联系我们
免责申明:本文内容仅供学习与交流使用,请勿用于任何商业用途,如侵犯了您的权益,请及时联系客服。