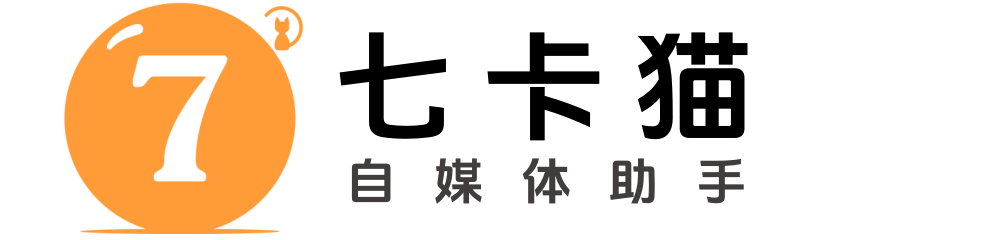剪映自动化助手带你打造去重原创的人物回忆录视频

今天我们来学习如何在剪映中制作双重曝光效果。以下是详细的步骤:
1. 添加并复制素材
首先,将素材导入剪映。然后复制一份素材,使用快捷键 Ctrl + C 和 Ctrl + V 进行备份。
2. 抠像处理
选择上层的素材,进入“抠像”功能,开启“智能抠像”。这样,人物就会被抠出来。完成后,调整人物的大小,稍微放大一些,并将其移动到画面的一侧。
3. 调整不透明度
展开“混合”选项,找到“不透明度”并将其调低,使人物呈现出半透明效果。
4. 添加背景音乐
在“音频”选项中,选择一首合适的音乐并添加到时间轴。将音乐移动到视频的开头,并删除多余的部分。
5. 识别歌词
在“文本”选项中,点击“识别歌词”并开始识别。识别完成后,将歌词调整为竖排显示,并选择合适的字体(如毛笔字)。调整歌词的位置和大小,确保其位于画面的左侧。
6. 添加动画效果
为歌词添加入场和出场动画。选择“定显”作为入场动画,时长设置为1.5秒;选择“渐影”作为出场动画,时长同样设置为1.5秒。
7. 分割视频
在视频的某个时间点进行分割,删除中间不需要的部分。将半透明的人物移动到画面的另一侧。
8. 添加关键帧
为半透明人物添加不透明度的关键帧。在视频的开头和结尾分别设置不透明度为0,使人物逐渐消失。
9. 调整歌词位置
将歌词移动到画面的右侧。按住 Shift 键,确保歌词水平移动。如果两段歌词的位置不一致,可以复制其中一段歌词的X轴坐标,粘贴到另一段歌词上,确保它们的位置一致。
10. 最终效果
完成上述步骤后,预览视频,确保双重曝光效果和歌词动画都符合预期。
通过以上步骤,你就可以在剪映中制作出一个简单的双重曝光效果。希望这个教程对你有所帮助!
联系我们
免责申明:本文内容仅供学习与交流使用,请勿用于任何商业用途,如侵犯了您的权益,请及时联系客服。