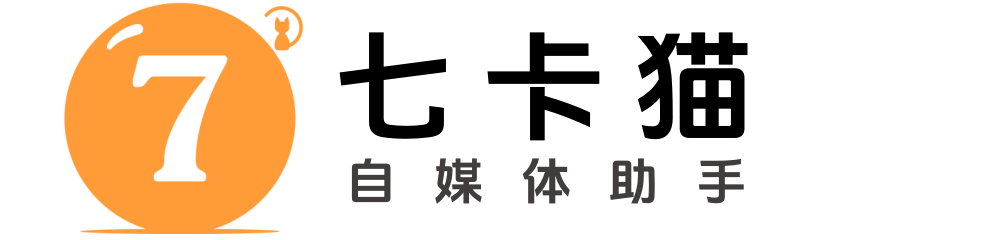剪映自动化助手使用人物自动批量抠像实现场景变换

剪映教程:制作人物走进相框的动态效果(整理版)
一、素材准备与基础剪辑
导入并复制视频素材
将需要制作效果的视频拖入剪映时间轴,按 Ctrl+C 复制一层视频素材,并粘贴到上方轨道(Ctrl+V)。这一步用于后续抠像处理。
小技巧:可通过鼠标滚轮缩放时间轴视图,或按住 Ctrl+减号 调整显示比例,方便精确操作。
智能抠像处理
选中上层视频片段,在右侧属性面板找到 「抠像」→「智能抠像」,软件会自动识别人物主体并分离背景。观察预览窗口,确保人物边缘清晰无残留。
二、相框与图层调整
添加相框贴纸
点击 「贴纸」 功能,搜索关键词如“相框”,选择合适的贴纸素材添加到时间轴。调整贴纸时长与视频对齐。
通过拖动贴纸边缘缩放大小,或使用 Ctrl+鼠标滚轮 精细调整,使相框铺满屏幕或贴合画面构图。
调整图层顺序
默认情况下,贴纸图层可能覆盖人物。将抠像后的视频轨道拖动到贴纸图层的上方,确保人物显示在相框前面。
注意:剪映的图层顺序遵循“上层覆盖下层”规则,可通过拖拽轨道调整显示优先级。
三、装饰元素与动态效果
添加文字与装饰贴纸
使用 「贴纸」 或 「文本」 功能,添加标题、装饰性文字(如“走近相框”)。调整文字大小、位置,并选择适合的字体(如“综艺体”或“手写体”)。
进阶优化:为文字添加 「阴影」 或 「发光」 效果(属性面板中设置),提升立体感。
动态歌词字幕
导入背景音乐后,点击 「文本」→「识别歌词」,自动生成歌词字幕。将字幕改为竖排布局,调整位置至画面边缘避免遮挡人物。
为歌词添加 「入场动画」(如“电显效果”),并拉长动画时长,使文字呈现更流畅的动态过渡。
四、细节优化与导出
图层冲突处理
若文字遮挡人物,需将文字轨道拖动到抠像视频的下方,或调整人物轨道至顶层。
检查点:逐帧播放预览,确保人物移动时与相框、文字的交互自然。
导出设置
完成编辑后,点击右上角 「导出」,选择分辨率(建议1080P)、帧率(30fps),并命名保存路径。剪映会自动渲染生成最终视频。
最终效果示例
人物从画面外走入相框,动态歌词与装饰文字随音乐节奏浮现,整体呈现层次分明的视觉叙事。通过智能抠像与图层管理,实现“人物-相框-背景”的三维空间感。
操作总结:关键步骤包括 智能抠像、图层顺序调整 和 动态元素搭配。剪映的贴纸、文本功能与基础剪辑工具结合,可快速实现创意效果,适合短视频创作者灵活应用。