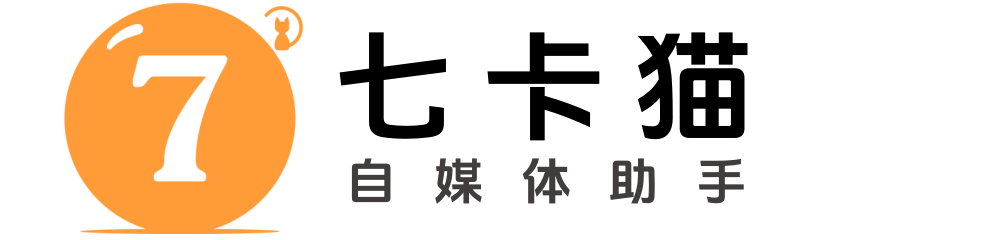剪映自动化助手使用画面定格做旅游景点介绍视频教程

大家好!今天我们来聊聊如何利用剪映自动化助手制作酷炫的定格分身效果。这个效果非常适合用于创意短视频,操作简单,效果出众。接下来,我会一步步带大家完成这个制作过程。
步骤一:导入素材并关闭原声
首先,将你的视频素材导入剪映。
为了更专注于效果制作,我们可以先关闭原声。点击素材,找到“关闭原声”选项,确保视频静音。
步骤二:选择定格位置
将时间轴光标移动到你需要定格的位置。比如,当人物做出某个动作时,点击“定格”按钮。
定格后,你会看到一段静止的画面。将这段定格画面移动到上方轨道,方便后续操作。
调整定格画面的时长,使其与主视频对齐。
步骤三:抠像处理
选中定格画面,点击“抠像”功能,选择“智能抠像”。
剪映会自动将人物从背景中抠出。完成后,你可以看到人物单独显示在画面中。
播放一下,检查抠像效果是否自然。
步骤四:重复操作,制作多个分身
在视频的其他时间点,重复上述步骤:选择位置 → 定格 → 抠像。
每次定格后,将画面移动到上方轨道,并调整时长与主视频对齐。
通过多次操作,你可以制作出多个定格分身效果。比如,在视频的不同时间点定格4次,就能得到4个分身。
步骤五:添加背景音乐
点击“音频”选项,选择一首适合的背景音乐。
调整音乐长度,删除前面无声部分和后面多余的部分,使音乐与视频完美契合。
最终效果
完成以上步骤后,你的视频就会呈现出多个定格分身的效果。播放一下,看看人物在不同时间点的动作被定格并同时出现在画面中,效果非常酷炫!
小贴士
抠像细节:如果抠像效果不理想,可以手动调整抠像范围,确保人物边缘清晰。
音乐搭配:选择节奏感强的音乐,能让定格分身效果更加出彩。
这就是今天的教程啦!如果你也喜欢这种创意效果,赶紧打开剪映试试吧!记得点赞、收藏,分享给你的朋友们哦!
联系我们
免责申明:本文内容仅供学习与交流使用,请勿用于任何商业用途,如侵犯了您的权益,请及时联系客服。