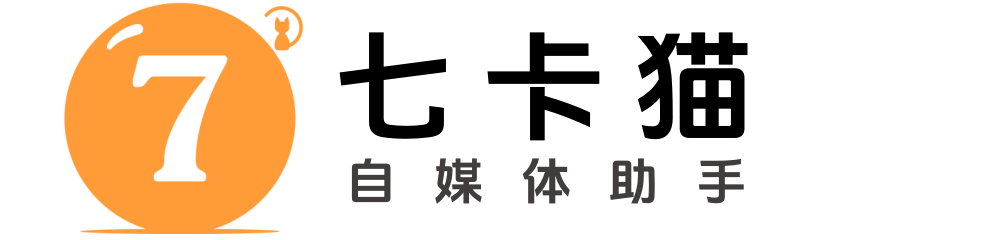剪映自动化助手使用画面定格做旅游景点原创视频教程

大家好!今天我要给大家介绍一款非常实用的工具——剪映自动化助手,以及如何利用它来制作一段城市景点的视频。下面,我将详细讲解制作过程,帮助大家轻松上手。
第一步:添加视频素材
首先,我们打开剪映,导入第一段视频素材。为了方便后续操作,我们可以先关闭视频的原声。在视频轨道上,找到小喇叭图标,点击关闭原声,这样视频就没有声音了。
第二步:视频剪辑与定格
接下来,我们对视频进行剪辑。比如,在视频的某个位置,我们可以使用“定格”功能,将当前画面定格成一张静态图片。点击“定格”按钮后,视频会从该位置开始变成一张静止的图片。我们可以将定格后的多余部分删除,只保留这张静态图片。
第三步:添加文字内容
在定格的画面上,我们可以添加一些文字介绍。点击“文本”选项,选择默认文本,然后输入你想要展示的文字内容。比如,我们可以输入城市景点的名称或简介。接着,调整文字的字体、大小和位置,使其更加美观。
为了让文字更有动感,我们可以给它添加一个入场动画。选择“故障打字机”效果,这样文字会以打字机的方式逐字出现,增加视频的趣味性。如果文字不够清晰,还可以给文字添加描边效果,使其更加突出。
第四步:添加英文内容
为了让视频更具国际化,我们还可以添加英文内容。复制刚才的中文文本,粘贴到新的文本框中,然后将内容改为英文。调整英文文本的大小和位置,确保它与中文内容协调一致。
第五步:调整时长与音效
如果定格的图片时长过长,我们可以适当缩短。接着,在文字出现的位置,添加一个音效。点击“音频”选项,搜索“数据传输”音效,并将其添加到视频中。调整音效的位置,使其与文字的出现时间同步。
第六步:添加第二个视频素材
接下来,我们导入第二个视频素材。同样地,截取一段合适的片段,并使用“定格”功能将画面定格成图片。删除多余部分后,复制之前的文字内容,粘贴到新的定格画面上,并修改为新的景点介绍。
同样地,添加音效并调整时长,确保视频的节奏流畅。
第七步:添加转场效果
为了让视频的过渡更加自然,我们可以在两个视频片段之间添加转场效果。点击“转场”选项,搜索“叠化”效果,并将其应用到视频片段之间。这样,视频的切换会更加平滑。
第八步:重复操作,完成视频制作
按照上述步骤,继续添加其他视频素材,进行剪辑、定格、添加文字和音效等操作。每个片段都可以使用相同的处理方式,确保视频的风格统一。
第九步:添加背景音乐
最后,我们可以为视频添加一段背景音乐。点击“音频”选项,搜索一首适合的英文歌曲,将其添加到视频中。截取合适的音乐片段,调整音乐的淡入淡出效果,使其与视频的节奏相匹配。
第十步:预览与导出
完成所有编辑后,我们可以预览整个视频,确保每个部分都衔接自然。如果一切满意,就可以导出视频,准备发布了。
通过剪映自动化助手,我们可以轻松完成视频的剪辑、文字添加、音效处理和转场效果的制作。希望今天的分享对大家有所帮助,快去试试制作属于你的城市景点视频吧!