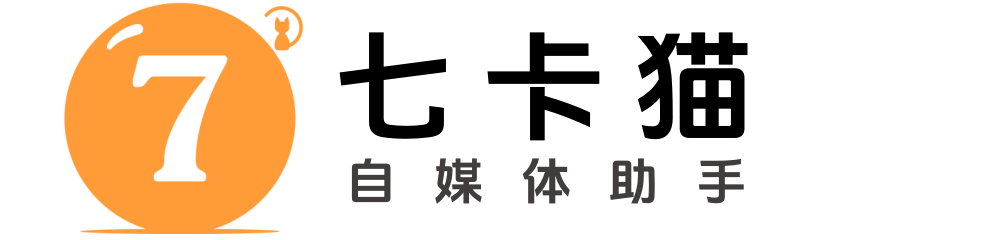剪映自动化助手使用旋转唱片打造原创音乐视频

大家好!今天我将为大家分享如何使用剪映自动化助手,轻松制作一个音乐类视频。我们将通过两段素材——一段音频和一张风景图片,逐步完成一个带有转动光碟效果的竖屏视频。整个过程简单易学,即使是新手也能快速上手!
第一步:导入素材并调整时长
- 打开剪映,导入音频和风景图片。
- 音频时长为1分30秒,我们不需要这么长,将其裁剪至合适长度。
- 删除音频开头的空白部分,确保音乐从合适的位置开始。
- 将视频比例调整为9:16,适合竖屏播放。
第二步:处理背景图片
- 将风景图片添加到时间轴,调整时长与音频对齐。
- 将图片放大至铺满屏幕。
- 在“特效”中找到“模糊”效果,将其拖到背景图片上,营造柔和的背景效果。
第三步:制作转动光碟
- 在“媒体”中添加一个黑色素材,调整时长与视频对齐。
- 使用“圆形蒙版”工具,将黑色素材裁剪成圆形,并调整大小(如715x715)。
- 导入一张图片作为光碟封面,同样使用“圆形蒙版”裁剪,调整大小与黑色圆形对齐。
- 在“贴纸”中搜索“碟片转动”,选择一个合适的贴纸,调整大小并放置于光碟上方。
- 为光碟封面添加旋转关键帧:在开头和结尾分别设置角度,让光碟在视频中转动起来。
第四步:添加歌名和进度条
- 在“文本”中添加默认文本,输入歌名,调整字体、大小和位置。
- 在“贴纸”中搜索“播放器进度条”,选择一个进度条贴纸,调整时长与视频对齐。
- 使用“复合片段”功能,将进度条与其他元素整合,确保播放时进度条同步。
第五步:识别歌词并添加动画
- 在“文本”中使用“识别歌词”功能,自动生成歌词字幕。
- 为歌词添加“卡拉OK”动画,调整动画时长,使字幕与音乐同步。
- 根据个人喜好,调整歌词的位置和样式。
第六步:装饰视频
- 在“文字模板”中选择一个喜欢的模板,添加到视频中,修改文字内容(如“经典爱生活”)。
- 如果模板时长不足,可以复制并延长,或使用“定格”功能保持画面静止。
- 在“特效”中搜索“大雪纷飞”,为视频添加下雪效果,提升氛围感。
最终效果预览
完成以上步骤后,一个带有转动光碟、歌词字幕和下雪效果的音乐类视频就制作完成了!大家可以播放预览,检查细节是否完美。
小贴士
- 剪映自动化助手可以大大提高制作效率,尤其是重复性操作。
- 灵活运用关键帧、蒙版和特效,能让视频更具创意。
- 如果对某个功能不熟悉,可以回顾相关教程,如“卡拉OK字幕制作”。
希望这篇教程能帮助大家轻松制作出高质量的音乐类视频!快去试试吧,期待看到你们的作品!
联系我们
免责申明:本文内容仅供学习与交流使用,请勿用于任何商业用途,如侵犯了您的权益,请及时联系客服。