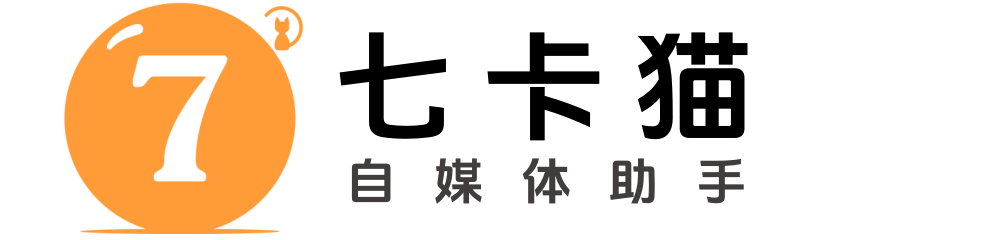剪映自动化助手使用电影5毛钱特效对视频二次去重教程

大家好!今天教大家用剪映制作 双画面叠加效果 和 关键帧动画,让你的视频更有层次感和动感!只需几步,就能让你的视频脱颖而出,快来试试吧!
步骤 1:导入素材
打开剪映,将视频素材拖入轨道。
调整视频长度,确保每段视频时长一致:
使用 分割 工具,将多余部分删除。
按住
Ctrl + 鼠标滚轮,放大时间轴,方便操作。
步骤 2:调整视频速度
如果视频播放速度太慢,可以点击 变速,将速度调整为 2 倍。
调整后,视频长度会自动缩短,记得将多段视频对齐。
步骤 3:叠加效果
复制两段视频,错位叠加:
使用
Ctrl+C和Ctrl+V复制视频片段。将复制的视频片段向后移动,形成错位效果。
调整不透明度:
选择上层视频,点击 不透明度,将数值调整为 50%。
这样,下层视频的影子会显现出来,形成叠加效果。
步骤 4:添加关键帧动画
将视频拆分为多个片段:
使用 分割 工具,将视频拆分为 4 段。
调整片段顺序,形成远近交替的效果。
添加关键帧:
在每段视频的开始处添加关键帧,设置不透明度为 0%。
在每段视频的结束处添加关键帧,设置不透明度为 100%。
这样,视频会从透明逐渐显示,实现平滑过渡。
步骤 5:添加背景音乐与音效
点击 音频,导入喜欢的背景音乐。
调整音乐长度,与视频对齐,并删除多余部分。
为音乐添加 淡出效果,让结尾更自然。
根据视频动作,添加相应的音效(如功夫动作的音效),提升真实感。
小贴士
错位叠加:通过复制和错位叠加视频,可以增强画面的层次感。
关键帧动画:通过关键帧控制不透明度,可以实现画面渐变效果。
音效搭配:根据视频动作添加音效,让画面更生动。
最终效果
视频画面叠加,错位效果与关键帧动画结合,配上音乐和音效,效果超棒!
适合制作动作视频、旅行记录等。
赶快打开剪映试试吧!如果你觉得有用,记得点赞、收藏哦!我们下期再见!
联系我们
免责申明:本文内容仅供学习与交流使用,请勿用于任何商业用途,如侵犯了您的权益,请及时联系客服。