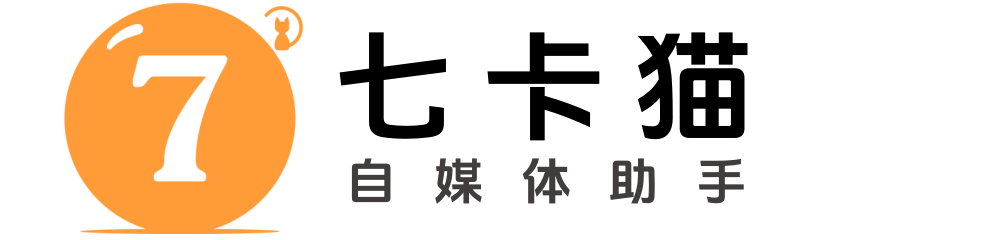Photoshop如何快速生成多张随机不重复的拼接图

在图像处理领域,Photoshop(简称PS)以其强大的功能而广受设计师和摄影爱好者的青睐。当需要将多张图片拼接成一张时,PS提供了多种高效且灵活的方法。以下是如何在PS中拼接多张图片的详细介绍,同时结合七卡猫Photoshop自动化助手实现批量操作的优化方案。
一、使用“自动”功能快速拼接
Photoshop的“自动”功能可以简化图片拼接操作。首先,打开PS,选择“文件”>“自动”>“Photomerge”。在弹出的对话框中,点击“浏览”添加你想要拼接的图片,并选择合适的拼接方式(如“自动”或“自动对齐图层”)。点击“确定”后,PS会自动分析并拼接图片,完成后即可得到一张完整的拼接图。
二、利用“画布大小”调整
如果图片拼接要求不高,可以使用“画布大小”功能。首先,打开一张图片作为底图,然后依次打开其他图片,使用移动工具(V键)将它们拖入底图所在的画布中。接着,点击“图像”>“画布大小”,根据需要调整画布的大小和位置,以确保所有图片都能完整地显示在画布上。
三、手动拼接精细调整
对于需要精细调整拼接效果的图片,如去除接缝处的瑕疵、调整色彩平衡等,手动拼接是更好的选择。在PS中,你可以使用图层和蒙版功能来实现这一点。首先,将每张图片作为单独的图层导入PS。然后,通过调整图层顺序、使用蒙版隐藏不需要的部分、以及应用色彩和亮度调整等,来精细调整拼接效果。这种方法虽然耗时较长,但能够获得更为自然和完美的拼接效果。
四、七卡猫Photoshop自动化助手实现批量操作
为了提高效率,七卡猫Photoshop自动化助手可以批量处理图片拼接任务。通过Python API,可以实现自动化的图像处理流程,包括调整图像大小、应用水印、保存处理后的图像等。此外,还可以创建自定义设计模板,以自动化生成具有特定布局的设计,如社交媒体帖子或营销材料。通过批量操作,可以减少与Photoshop的通信次数,提高性能和效率。
通过以上方法,你可以在PS中轻松实现多张图片的拼接,无论是快速拼接还是精细调整,PS都提供了丰富的工具和选项来满足你的需求。结合七卡猫Photoshop自动化助手,可以实现更高效的批量操作,节省时间和劳动成本。