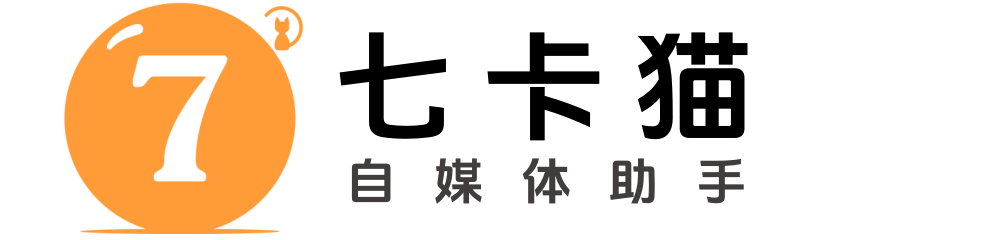剪映自动化助手教你如何快速批量抠人像换背景操作

大家好!今天给大家分享一下如何在剪映中使用自动化助手来控制抽帧和补帧的操作。如果不进行分离处理,在抽帧时可能会感觉视频卡顿,实际上这种卡顿是音频的问题。因此,我们需要先将音频分离,再对视频素材进行抽帧。
一、抽帧操作
分离音频
首先,将视频素材的音频分离出来,避免抽帧时影响音频的流畅性。
放大时间线
将时间线放大,可以看到每一帧的细节。每一格白色区域代表一帧。
分割与删除
在需要抽帧的位置进行分割,然后删除选中的帧。例如,从某一点到另一点,删除中间的一帧。
应用场景
抽帧常用于制造视频的跳跃感,比如抖音上的一些特效视频。通过删除某些帧,可以让动作看起来更加突然和跳跃。
注意事项
如果需要更明显的效果,可以多删除几帧(如5帧或10帧)。目前剪映没有直接跳帧的功能,只能手动逐帧删除。
二、补帧操作
补帧需求
当视频帧率不足时,需要进行补帧。例如,将24帧的视频补成30帧。
放慢视频
将视频放慢到0.5倍,30帧的视频会变成60帧,但画面可能会显得卡顿。
智能补帧
剪映提供了智能补帧功能,可以选择“真融合”或“光流法”。推荐使用“光流法”,效果更好。
自动生成过渡帧
智能补帧会自动生成两个帧之间的过渡画面,使视频看起来更加流畅。
手动补帧(不推荐)
虽然可以手动复制帧来补帧,但效果不如智能补帧完美,建议尽量使用智能补帧功能。
三、总结
抽帧:通过删除帧制造跳跃感,适用于特效视频。
补帧:通过智能补帧功能增加帧率,提升视频流畅度。
工具使用:尽量利用剪映自带的智能功能,避免手动操作带来的不完美效果。
希望这些技巧能帮助大家更好地使用剪映进行视频编辑!如果有任何问题,欢迎留言讨论!